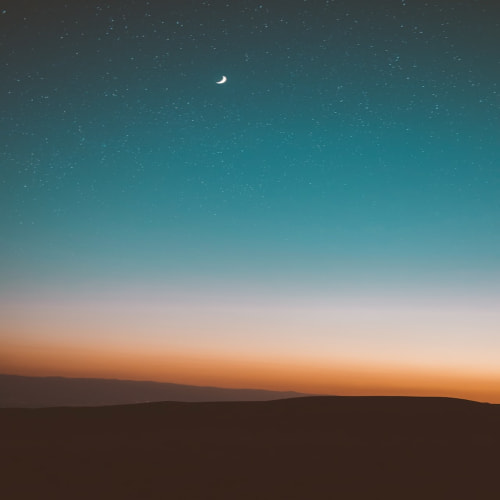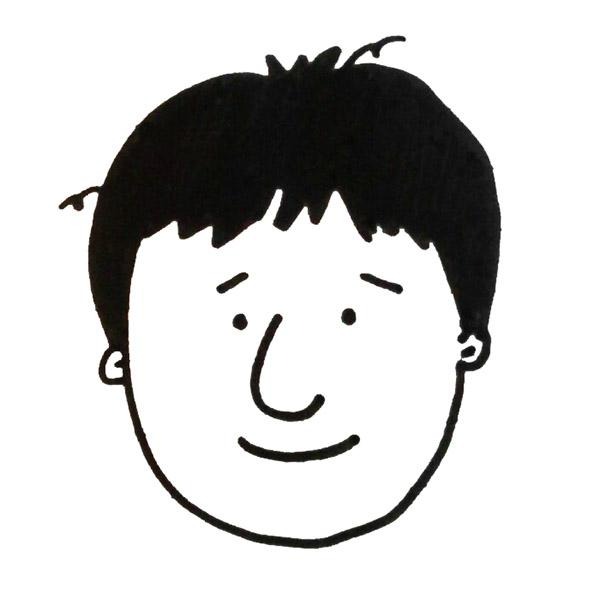아이폰이 사진 속 텍스트를 인식한다? - 라이브 텍스트(Live Text)

개요
필기, 메모, 기록해야 하는 내용을 손으로 적거나 타이핑할 시간이 없어서, 혹은 힘들어서 사진으로 찍어두는 경우가 종종 있습니다. 하지만 결국은 노트에 펜으로 옮겨 적거나 파일에 텍스트로 저장하기 위해 타이핑을 해야 하죠. 하지만 시대가 어떤 시댑니까? 우리에게는 OCR(광학 문자 인식, Optical Character Recognition)이 있습니다. OCR이 무엇인지는 아래 사진을 보시죠. (PC에서 OCR을 활용하는 방법은 따로 글을 마련해서 알려드리도록 하겠습니다.)


어떤 기능인지 감이 오셨나요? 이미지 속의 문자를 인식해주는 기능입니다. 아이폰은 '라이브 텍스트 Live Text'라는 이름으로 기본 카메라, 사파리, 사진 앱을 통해서 이미지나 카메라 상태에서의 텍스트를 인식하여 복사, 검색, 번역, 공유 등 여러 가지 기능을 수행할 수 있도록 지원하고 있습니다. 자세히 알아볼까요?
내 아이폰(아이패드)도 되는 거야?
라이브 텍스트(Live Text) 기능을 이용하기 위해서는 아이폰은 iOS 15 또는 이후의 버전, 아이패드는 iPadOS 15.1 또는 이후의 버전이 필요합니다. 그리고 A12 Bionic 칩 이상이 장착된 기기가 필요합니다. 즉 아이폰은 iPhone XS, iPhone Xr 및 이후 모델, 아이패드는 12.9형 iPad Pro(3세대) 및 이후 모델, 11형 iPad Pro(모든 모델), iPad Air(3세대) 및 이후 모델, iPad(8세대) 및 이후 모델, iPad mini(5세대) 및 이후 모델입니다. 아래의 모델들이 해당됩니다.
아이폰
iPhone Xs
iPhone Xr
iPhone XR Max
iPhone 11
iPhone 11 Pro
iPhone 11 Pro Max
iPhone SE 2세대
iPhone 12 mini
iPhone 12
iPhone 12 Pro
iPhone 12 Pro Max
iPhone 13 mini
iPhone 13
iPhone 13 Pro
iPhone 13 Pro Max
아이패드
iPad 8세대
iPad mini 5세대
iPad mini 6세대
iPad Air 3세대
iPad Air 4세대
iPad Pro 11형 1세대
iPad Pro 12.9형 3세대
iPad Pro 11형 2세대
iPad Pro 12.9형 4세대
iPad Pro 11형 3세대
iPad Pro 12.9형 5세대
어떻게 쓰는 거야?
설정에서 '라이브 텍스트'를 활성화해줘야 하는데요, 방법은 아주 간단합니다.



기본은 비활성화되어있을 텐데요, 활성화시켜주시면 됩니다.
맥에서도 동작하는데 제가 지금은 맥을 가지고 있지 않아서 글로만 간단히 알려드리겠습니다. MacOS 몬터레이(Monterey) 12.0 이상의 맥에서 '시스템 환경설정 - 언어 및 지역 - 일반 - 라이브 텍스트'를 활성화해주시고요, 이후에는 아이폰처럼 특정 버튼을 누르지 않아도 자동으로 동작합니다.
준비는 끝! 이제 바로 테스트해볼까요.


애플 홈페이지의 Live Text 안내 페이지입니다. 왼쪽 사진은 카메라를 켜서 모니터를 향한 장면인데요, 텍스트 부분에 노란색 표시, 그리고 우측 하단에 아이콘이 하나 생깁니다. 이 아이콘을 누르면 라이브 텍스트 기능이 실행됩니다. 오른쪽 사진처럼 텍스트 부분이 팝업 됩니다. 이 텍스트들을 복사, 번역, 공유 등 다양한 방식으로 활용할 수 있습니다. 물론 원하는 부분만 블록을 잡아서 사용할 수도 있습니다.
뭘 해줄 수 있는데?



위 사진은 제가 사용 중인 아이폰 13 미니의 제품 박스입니다. 뒷면에는 홈페이지 주소와 전화번호가 나오는데요, 주소를 터치하면 해당 주소를 기본 브라우저(기본은 사파리 Safari)로 열어줍니다.


그리고 전화번호를 터치하면 전화를 바로 걸 수도 있습니다. 만약 메일 주소를 터치하면 메일 앱으로 연결해주고요, 날짜를 터치하면 캘린더로 연결해줍니다.



이번에는 번역 기능을 보여드리기 '사진'앱의 이미지를 열어서 라이브 텍스트를 실행했습니다. 방법은 같습니다. 오른쪽 아래의 버튼을 누르면 됩니다. 원하는 부분을 블록 잡고 팝업 중 '번역' 버튼을 누르면 간단히 결과를 확인할 수 있고요, 아래의 '번역 앱에서 열기'를 누르면 아이폰 기본 탑재 앱인 '번역' 앱으로 연결이 됩니다. 다만 영어 이외의 언어, 예를 들어 일본어를 중국어로 인식한다든가 프랑스어를 스페인어로 인식한다든가 하는 오류가 좀 있습니다.
잠깐 딴소리를 좀 하자면 저는 영어를 사용하는 직업을 가지고 있는데요, 요즘 파파고와 구글 번역기가 성능이 아주 좋습니다. 귀찮거나 바쁠 때에는 번역기로 초벌 번역을 돌리고 다듬어서 사용하기도 할 정도로요.
결론
라이브 텍스트(Live Text) 기능은 아직 완벽하게 동작하지는 않습니다. 뻔히 보이는 글자를 인식하지 못하기도 하고 일부만 인식하거나 날짜를 날짜로 알아보지 못하는 등, 기대 이하의 성능을 보여주기도 하죠. 하지만 잘 사용하면 생활에 큰 도움이 됩니다. 필요할 때를 위해 방법을 알아두기를 권해드립니다.
'David's tip' 카테고리의 다른 글
| 마스크 쓰고 아이폰 잠금 해제 (0) | 2022.04.18 |
|---|---|
| 애플 맥북, 지금 사도 될까? (0) | 2022.04.12 |
| 아이폰, 내 눈을 지키는 설정 방법은? (0) | 2022.04.06 |
| 아이폰 뒷면을 두드리면? (뒷면 탭, Back Tap) (0) | 2022.04.05 |
| 아이클라우드(iCloud) 저장공간이 부족하다면? (0) | 2022.04.04 |